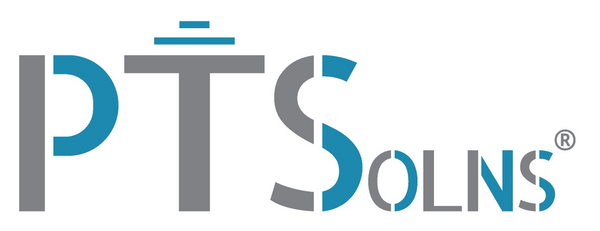Tutorial: Primera vez usando el Nano Microcontrolador
En este tutorial discutiremos cómo instalar y configurar inicialmente todo lo necesario para comenzar con el Nanomicrocontrolador . El Nano Microcontrolador, conocido simplemente como "Nano", es un microcontrolador compacto que tiene un gran impacto. Es popular entre aficionados y profesionales por igual, y una gran herramienta para tener en el taller.
Al comenzar con el Nano, es posible que el usuario tenga que configurar algunas cosas en su computadora para poder cargar scripts y crear circuitos con éxito. Estos importantes pasos se analizan en este tutorial. Tenga en cuenta que una vez que el usuario haya realizado estos pasos, probablemente no tendrá que volver a realizarlos, ya que son una configuración única.
Finalmente, las versiones anteriores de este Nano requerían que el usuario grabara el gestor de arranque antes de poder cargar cualquier script simple. Esto requirió varios pasos y puede generar confusión. Sin embargo, hoy en día el Nano viene completamente cargado. Lo que significa que el gestor de arranque ya está instalado. Por lo tanto, aquí se omiten esta serie de pasos relacionados con el gestor de arranque. Además, es común encontrar que el Nano tiene cargado el script estándar "Blink". Este script enciende y apaga el LED integrado. Esto es muy útil, ya que el usuario puede comprobar fácilmente al desembalar su Nano si éste funciona correctamente y como se esperaba. Este es el siguiente paso que daremos.
Probando el Nano con Blink preinstalado
No necesita ningún software ni controlador USB para comprobar si el Nano funciona como debería. Todo lo que necesitas hacer es alimentar el Nano. La forma más sencilla es simplemente conectar un USB Mini-B. Pero también puedes suministrar 7-12 V al pin VIN si tienes una batería en ese rango o una fuente de alimentación. Para nosotros ahora usaremos la opción USB. Conéctelo y debería ver el pequeño LED rojo marcado con una “L” parpadear con una frecuencia de 1 Hz. Si este es el caso, entonces el Nano se configuró correctamente con el gestor de arranque y el script estándar "Blink".
Instalación del controlador CH340

Antes de que podamos cargar un script diferente al Nano usando el software Arduino IDE, es probable que necesites instalar el controlador CH340.
El CH340 IC es el enlace entre el puerto USB Mini-B y el UART serie. Este chip convierte los datos USB en una forma que el IC ATmega328P que se encuentra en el Nano pueda entender. Sin este IC crítico, la comunicación entre el Nano y el mundo exterior sería difícil. De hecho, el CH340 viene en varias versiones y se usa en muchas placas, no solo en la Nano. Sin embargo, en el espíritu de este tutorial, sólo consideraremos la instalación en lo que se refiere al Nano.
El CH340 está hecho por Nanjing Qinheng Microelectrónica Co., Ltd. (conocido como “WCH”) y tiene un Sitio web en inglés que contiene la descarga del controlador . Descargue el software requerido para su sistema operativo y siga sus pasos. Después de una instalación exitosa, debería ver el USB-SERIAL CH340 en el árbol "Puertos (COM y LPT)" del "Administrador de dispositivos" en su máquina, similar a la captura de pantalla a continuación.
No te preocupes si el “(COM4)” no es el mismo en tu computadora, ya que depende del puerto USB que hayas utilizado. Sin embargo, volveremos a este COM4 más adelante en el tutorial.
Instalación y configuración del software Arduino IDE
El software arduino IDE es muy popular y hay innumerables tutoriales que lo utilizan, junto con bibliotecas personalizadas, ejemplos y mucho más. Entraremos en este tipo de detalles en futuros tutoriales. Aquí simplemente nos centraremos en instalar el software y configurarlo para que el Nano funcione (es decir, cargar scripts en el Nano). Desde el enlace, siga sus pasos para instalar el software.
Una vez que el software esté instalado, ¡ábrelo! Deberías ver una barra de menú similar a esta:

Hay cuatro configuraciones principales que debes tener correctas para que el Nano funcione. Estos se describen a continuación.
1) Establecer el puerto
Recuerde que en la sección anterior nuestro USB y Nano estaban conectados a COM4. Este es el puerto que debemos seleccionar en el software IDE. En el menú, seleccione "Herramientas" y navegue hasta "Puertos". Seleccione su puerto (COM#), que en nuestro caso es COM4. Esto se muestra en la Fig. 2 a continuación.

2) Configurar el procesador
Debemos seleccionar el procesador correcto. Para este microcontrolador Nano necesitamos el “Old Bootloader”. Esta opción es visible en la misma imagen de arriba (Fig. 2) del paso anterior. En la pestaña "Procesador:" puede haber otras opciones disponibles en su instalación, pero solo necesitamos la del "Cargador de arranque antiguo".
3) Establecer el tablero
Debemos indicarle al software IDE qué placa estamos usando, que por supuesto es la Nano. Nuevamente, en la imagen de arriba en la Fig. 2 podemos ver la pestaña "Tablero:". Si pasa el mouse sobre la pestaña, verá muchas opciones para elegir. Necesitamos seleccionar la opción "Arduino Nano", que debería estar cerca de la parte superior.
4) Configurar el programador
Finalmente necesitamos decidir qué programador usar para compilar el script en el Nano. La pestaña “Programador” se puede ver en la misma imagen de arriba (Fig. 2). Nos gusta utilizar el “AVRISP mkll”. así que adelante y selecciona ese.
Experimentando con Blink como prueba
Si ha completado con éxito los pasos anteriores, su Nano ahora debería estar listo para ser programado con cualquier script que desee. Realicemos una prueba rápida para asegurarnos de que todo esté bien. Se deberían haber incluido varios ejemplos al instalar el software IDE. En Archivo\Examples\01.Basics\Blink debería ver el mismo ejemplo de Blink que ya está preinstalado en su Nano, como lo hemos probado en los pasos anteriores. Abramos este caso de ejemplo y echemos un vistazo.
Sin entrar en demasiados detalles sobre el lenguaje utilizado, la sintaxis y similares, sólo nos interesa comprobar que nuestra instalación y configuración es correcta. En tutoriales posteriores podremos discutir más detalles sobre el aspecto de las secuencias de comandos en sí. Cerca de la parte inferior del script de ejemplo de Blink, debería ver un comando llamado "delay(1000);" como tal:

Estos son los retrasos entre los estados ENCENDIDO y APAGADO y de regreso a ENCENDIDO del LED integrado. Cambiemos ambos retrasos de 1000 (que se mide en milisegundos, por lo tanto, 1000 ms = 1 s) a 500 (es decir, 0,5 s). Esto debería hacer que el LED parpadee dos veces más rápido (es decir, 2 Hz). Después de realizar este cambio en el script, presione el botón "Cargar", que parece una flecha que apunta hacia la derecha como se ve en la Fig. 1 de la barra de menú.
¡Éxito! El LED parpadea dos veces más rápido. El software IDE ahora está probado para configurarse para su Nano.