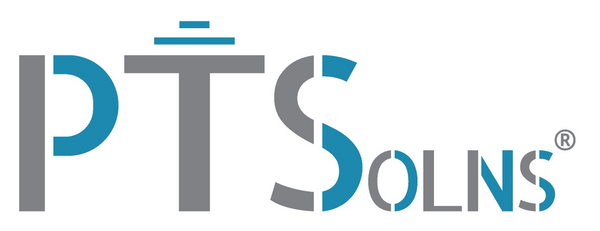Tutoriel : Première utilisation du Nano Microcontrôleur
Dans ce didacticiel, nous expliquerons comment installer et configurer initialement tout ce qui est nécessaire pour démarrer sur le Nanomicrocontrôleur . Le Nano Microcontrôleur, simplement appelé « Nano », est un microcontrôleur compact doté d'une puissance de frappe puissante. C'est un outil populaire parmi les amateurs et les professionnels, et un excellent outil à avoir dans l'atelier.
Lors de ses premiers pas avec le Nano, l'utilisateur devra peut-être configurer certaines choses sur son ordinateur afin de télécharger avec succès des scripts et de créer des circuits. Ces étapes importantes sont abordées dans ce didacticiel. Notez qu'une fois que l'utilisateur a effectué ces étapes, il n'aura probablement pas à les refaire car il s'agit d'une configuration unique.
Enfin, les anciennes versions de ce Nano obligeaient l'utilisateur à graver le chargeur de démarrage avant même de pouvoir télécharger un script simple. Cela a nécessité plusieurs étapes et peut prêter à confusion. Cependant, de nos jours, le Nano est livré entièrement chargé. Cela signifie que le chargeur de démarrage est déjà installé. Par conséquent, cette série d’étapes relatives au chargeur de démarrage est omise ici. De plus, il est courant de constater que le Nano a également téléchargé le script standard « Blink ». Ce script allume et éteint la LED intégrée. Ceci est très utile, car l'utilisateur peut facilement vérifier lors du déballage de son Nano si celui-ci fonctionne correctement et comme prévu. C'est la prochaine étape que nous ferons.
Tester le Nano avec Blink préinstallé
Vous n'avez besoin d'aucun logiciel ni pilote USB pour vérifier si le Nano fonctionne comme il se doit. Tout ce que vous avez à faire est d’alimenter le Nano. Le plus simple est de simplement brancher un USB Mini-B. Mais vous pouvez également fournir 7-12 V à la broche VIN si vous avez une batterie dans cette plage ou une alimentation. Pour nous, nous utiliserons maintenant l’option USB. Branchez-le et vous devriez voir la petite LED rouge marquée d’un « L » clignoter avec une fréquence de 1 Hz. Si tel est le cas, alors le Nano a été correctement configuré avec le chargeur de démarrage et le script standard « Blink ».
Installation du pilote CH340

Avant de pouvoir télécharger un script différent sur le Nano à l'aide du logiciel Arduino IDE, vous devrez probablement installer le pilote CH340.
Le CH340 IC est le lien entre le port USB Mini-B et l'UART série. Cette puce convertit les données USB sous une forme que le circuit intégré ATmega328P trouvé sur le Nano peut comprendre. Sans ce circuit intégré critique, la communication entre le Nano et le monde extérieur serait difficile ! En fait, le CH340 est disponible en différentes versions et est utilisé sur de nombreuses cartes, pas seulement sur la Nano. Cependant, dans l’esprit de ce tutoriel, nous considérerons uniquement l’installation en ce qui concerne le Nano.
Le CH340 est fabriqué par Nanjing Qinheng Microélectronique Co., Ltd. (connu sous le nom de « WCH ») et possède un Site Web en anglais qui contient le téléchargement du pilote . Téléchargez le logiciel requis pour votre système d'exploitation et suivez leurs étapes. Après une installation réussie, vous devriez voir le USB-SERIAL CH340 dans l'arborescence « Ports (COM & LPT) » du « Gestionnaire de périphériques » sur votre machine, similaire à la capture d'écran ci-dessous.
Ne vous inquiétez pas si le « (COM4) » n'est pas le même sur votre ordinateur car cela dépend du port USB que vous avez utilisé. Nous reviendrons cependant sur ce COM4 plus tard dans le tutoriel.
Installation et configuration du logiciel Arduino IDE
Le Logiciel ArduinoIDE est très populaire et il existe d'innombrables didacticiels qui l'utilisent, ainsi que des bibliothèques personnalisées, des exemples et bien plus encore. Nous aborderons ce genre de détails dans les prochains tutoriels. Ici, nous allons simplement nous concentrer sur l'installation du logiciel et sa configuration pour que le Nano fonctionne (c'est-à-dire télécharger des scripts sur le Nano). À partir du lien, suivez leurs étapes pour installer le logiciel.
Une fois le logiciel installé, ouvrez-le ! Vous devriez voir une barre de menu similaire à celle-ci :

Il y a quatre paramètres principaux que vous devez corriger pour que le Nano fonctionne. Ceux-ci sont décrits comme suit.
1) Définir le port
Rappelez-vous dans la section précédente que nos USB et Nano étaient branchés sur COM4. C'est le port que nous devons sélectionner dans le logiciel IDE. Dans le menu, sélectionnez « Outils » et accédez à « Ports ». Sélectionnez votre port (COM#), qui dans notre cas est COM4. Ceci est illustré sur la figure 2 ci-dessous.

2) Définir le processeur
Nous devons sélectionner le bon processeur. Pour ce microcontrôleur Nano, nous avons besoin du « Old Bootloader ». Cette option est visible dans la même image ci-dessus (Fig. 2) de l'étape précédente. Sous l'onglet « Processeur : », d'autres options peuvent être disponibles dans votre installation, mais nous n'avons besoin que de celle « Ancien chargeur de démarrage ».
3) Définir le tableau
Nous devons indiquer au logiciel IDE quelle carte nous utilisons, qui est bien sûr la Nano. Encore une fois, dans l'image ci-dessus sur la figure 2, nous pouvons voir l'onglet « Tableau : ». Si vous passez votre souris sur l'onglet, vous verrez de nombreuses options parmi lesquelles choisir. Nous devons sélectionner l’option « Arduino Nano », qui devrait être en haut.
4) Réglez le programmeur
Enfin, nous devons décider quel programmeur utiliser pour compiler le script sur le Nano. L'onglet « Programmeur » est visible dans la même image ci-dessus (Fig. 2). Nous aimons utiliser le « AVRISP mkll ». alors allez-y et sélectionnez celui-là.
Expérimenter avec Blink comme test
Si vous avez terminé avec succès les étapes ci-dessus, votre Nano devrait maintenant être prêt à être programmé avec le script de votre choix. Faisons un test rapide pour nous assurer que tout va bien. Plusieurs exemples auraient dû être inclus lors de l'installation du logiciel IDE. Sous File\Examples\01.Basics\Blink, vous devriez voir le même exemple Blink déjà préinstallé sur votre Nano, comme nous l'avons testé dans les étapes ci-dessus. Ouvrons cet exemple de cas et jetons un coup d'œil.
Sans entrer dans trop de détails sur le langage utilisé, la syntaxe, etc., nous souhaitons uniquement vérifier que notre installation et notre configuration sont toutes correctes. Dans les didacticiels ultérieurs, nous pourrons discuter plus de détails sur l’aspect script lui-même. Au bas de l'exemple de script Blink, vous devriez voir une commande appelée « delay(1000 ); » en tant que tel:

Il s'agit des délais entre les états ON et OFF et de retour à ON de la LED intégrée. Changeons les deux délais de 1000 (qui se mesure en millisecondes, donc 1000 ms = 1 s) en 500 (soit 0,5 s). Cela devrait faire clignoter la LED deux fois plus vite (c'est-à-dire 2 Hz). Après avoir effectué cette modification dans le script, appuyez sur le bouton « Télécharger », qui ressemble à une flèche pointant vers la droite, comme le montre la figure 1 de la barre de menu.
Succès! La LED clignote deux fois plus vite. Le logiciel IDE est maintenant testé pour être configuré pour votre Nano.